Microsoft Teams İndirme ve Kurulum Adımları
- m365desk
- 27 Ara 2024
- 2 dakikada okunur
Microsoft Teams’i İndirme ve Kurma
Adım 1: Resmi Microsoft Teams İndirme Sayfasına Git
Microsoft Teams İndirme Sayfası adresine gidin.
Eğer Microsoft 365 (Office) aboneliğiniz varsa ya da iş veya okul hesabı kullanıyorsanız, Microsoft Teams’i resmi indirme sitesinden indirebilirsiniz.

Desteklenen İşletim Sistemleri: Windows 11, Wind
ows 10 ve Windows 8.1.
Not: Maalesef, Teams Windows 7 üzerinde indirilemez ve kurulamaz.
Adım 2: Microsoft Teams’i İndir’e Tıklayın
Windows için Microsoft Teams’i İndir düğmesine tıklayın.
Bu işlem, Microsoft Teams yükleyicisini bilgisayarınıza indirir.
İndirme başlamazsa, Kaydet seçeneğine tıklayarak indirmenin başlamasını sağlayabilirsiniz.
Adım 3: Microsoft Teams Yükleyicisini Çalıştırın
Microsoft Teams yükleyicisine çift tıklayın.
Yükleyicinin adı MSTeamsSetup.exe’dir ve genellikle varsayılan indirme klasörünüzde bulunur.
Bu işlem, Teams’i çalıştırmak için gerekli dosyaları indirir ve birkaç dakika sürebilir.
Gerekli dosyalar indirildikten sonra Teams ilk kez başlatılır.
Adım 4: Microsoft Hesabınızla Oturum Açın
Microsoft hesabınızla oturum açın.
Eğer Windows’a zaten bir Microsoft hesabıyla giriş yaptıysanız, Teams sizi otomatik olarak oturum açmış şekilde karşılayabilir.
Eğer bu gerçekleşmezse, mevcut hesaplardan birini seçmeniz ya da Başka bir hesap kullan veya kaydol seçeneğiyle farklı bir giriş bilgisi girmeniz istenebilir.
İpucu: Eğer Teams’i iş veya okul için kuruyorsanız, iş/okul hesabınızla giriş yaptığınızdan emin olun.
Kişisel Kullanım için Teams İndirme
Adım 1: Bir Microsoft Hesabı Oluşturun
Microsoft hesabı oluşturun.
Eğer Microsoft 365 aboneliğiniz, iş veya okul hesabınız yoksa, Teams’in ücretsiz sürümünü kullanabilirsiniz. Bunun için bir Microsoft hesabınızın olması gerekir.
Not: Eğer Skype, Xbox Live, Outlook.com, OneNote veya OneDrive kullanıyorsanız, zaten bir Microsoft hesabınız vardır. Yoksa, Microsoft Hesap Sayfası üzerinden ücretsiz bir hesap oluşturabilirsiniz.
Adım 2: Ücretsiz Teams Sürümüne Kaydolun
Microsoft Teams Ücretsiz sayfasına gidin.
Sign up for free (Ücretsiz kaydol) seçeneğine tıklayın.
Açılan sayfada tekrar Sign up for free düğmesine tıklayın.
Microsoft hesabınızla ilişkili e-posta adresini, telefon numarasını veya Skype kullanıcı adını girin ve Next (İleri) seçeneğine tıklayın.
Parolanızı girerek oturum açın.
Adım 3: Microsoft Teams Sürümünü Seçin
İhtiyacınıza göre bir Teams sürümü seçin ve İleri’ye tıklayın.
Work and organizations (İş ve organizasyonlar için) seçeneği: İş için Teams kullanıyorsanız bunu seçin.
For school (Okul için): Eğitim amaçlı kullanıyorsanız bu seçeneği tercih edin.
For friends and family (Arkadaşlar ve aile için): Sohbet etmek veya kişisel kullanım için bu seçeneği seçin.
Adım 4: Kurulumu Tamamlayın
Ekrandaki talimatları izleyerek kurulumu tamamlayın.
Son aşamada, Teams’in Windows sürümünü indirip indirmek istemediğiniz veya web sürümünü kullanmayı tercih edip etmediğiniz sorulacaktır. İndirmek için seçiminizi yapıp Kaydet’e tıklayın.
Adım 5: Teams Yükleyicisini Çalıştırın
Teams yükleyicisine çift tıklayın ve kurulumu tamamlayın.
Yükleyiciyi varsayılan indirme klasörünüzde bulabilirsiniz. Yükleyici, Teams’i çalıştırmak için gerekli dosyaları indirir ve kurulum işlemini tamamlar.
Kurulum tamamlandığında, Teams otomatik olarak başlatılır.
Gelecekte Teams’i açmak için, uygulamalar menüsünden Teams’i seçebilir veya Windows arama çubuğuna Teams yazarak Microsoft Teams’i başlatabilirsiniz.






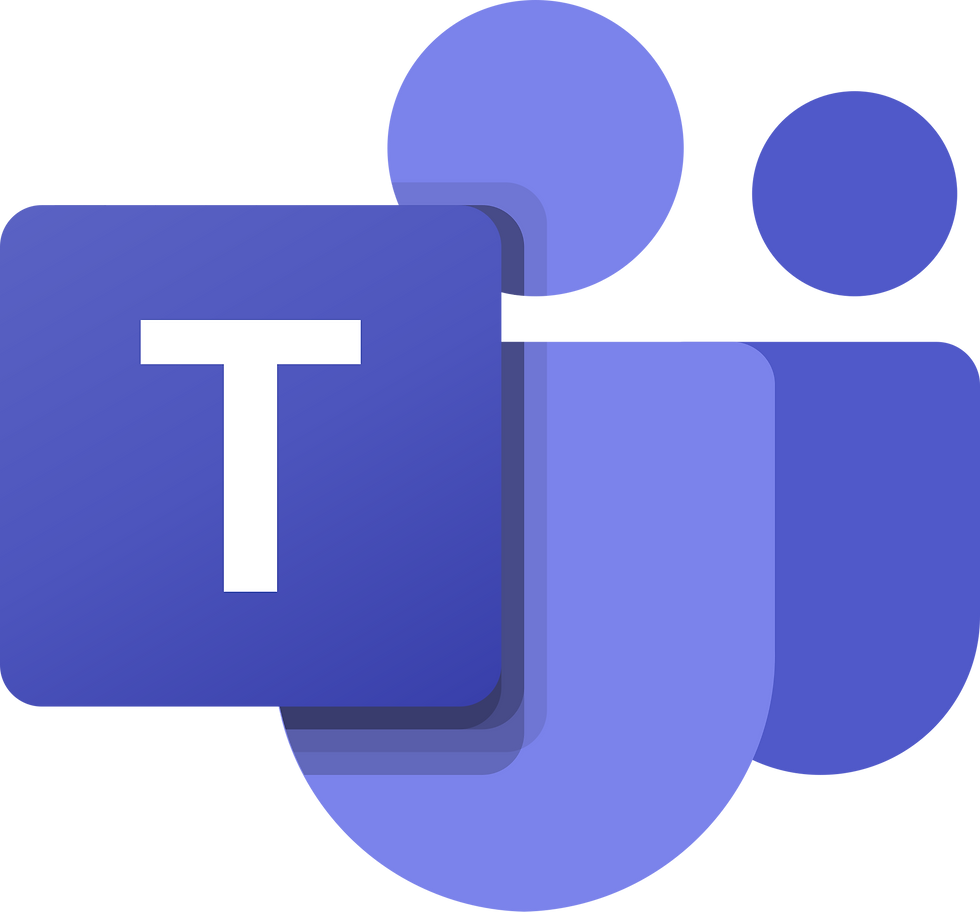

Kommentare